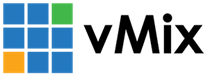« Back to Knowledge Base
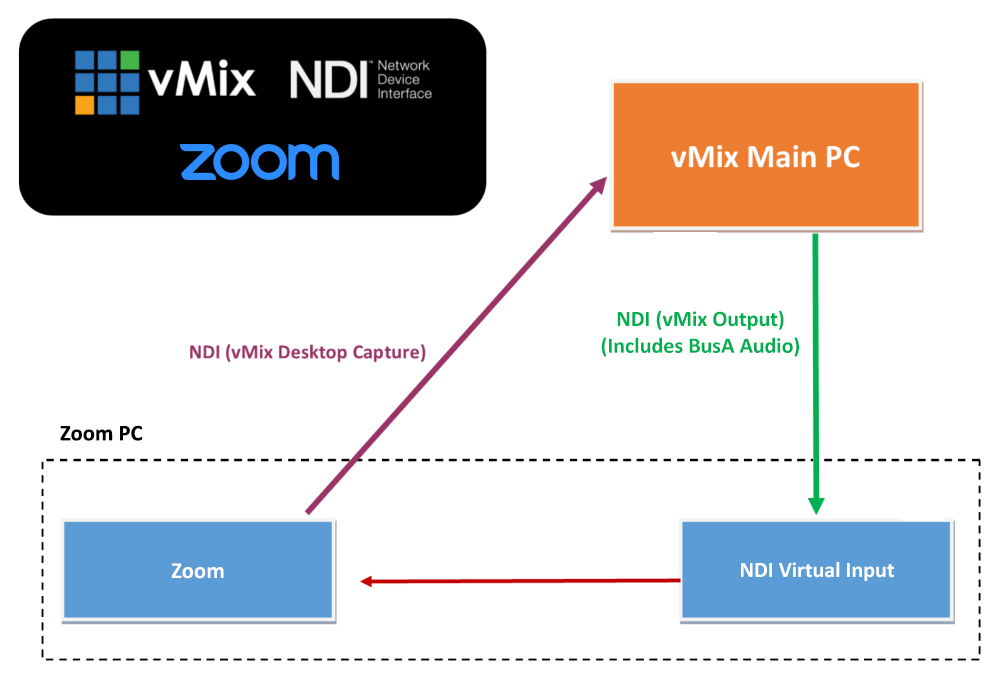
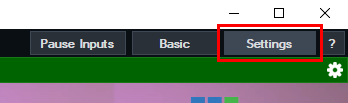
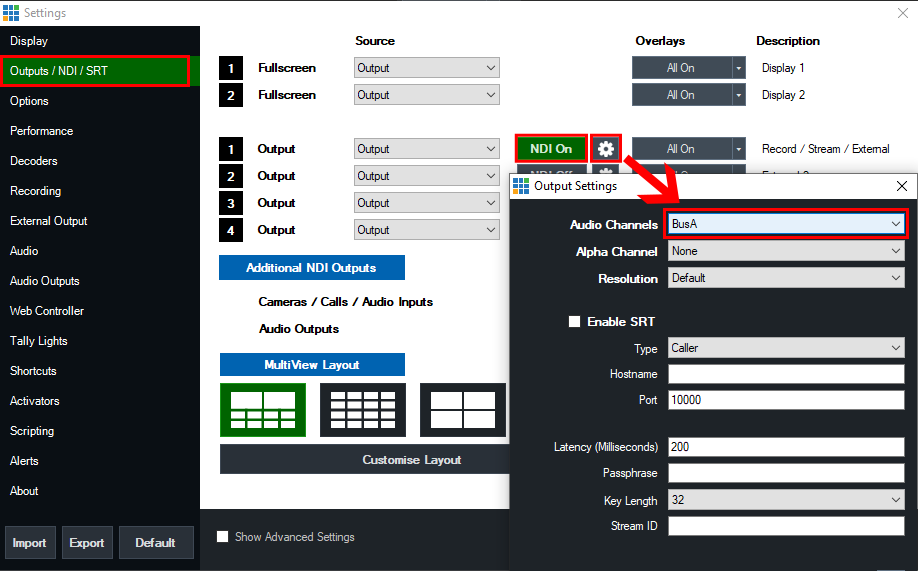
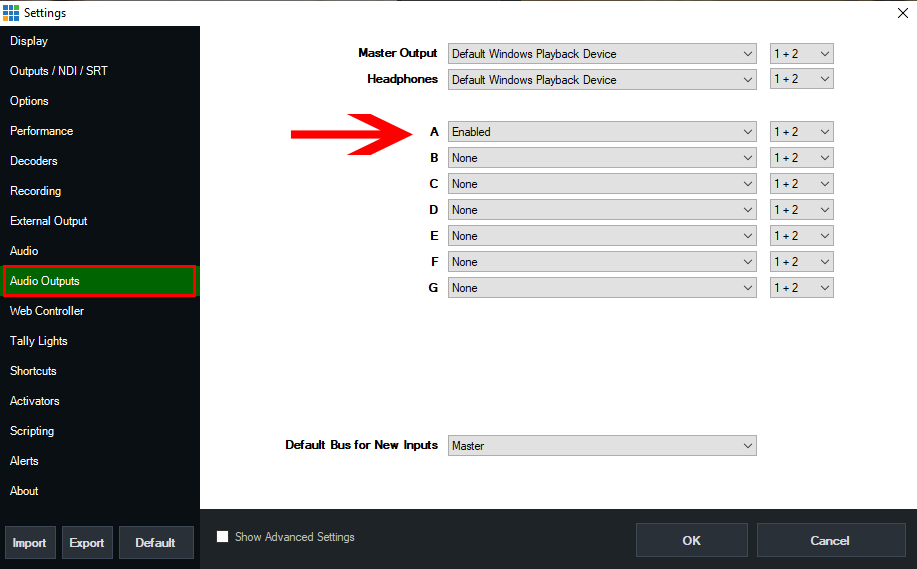
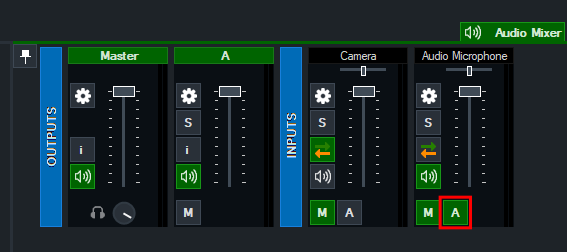
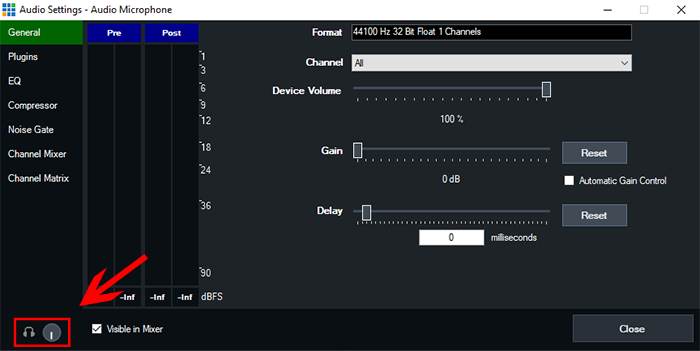
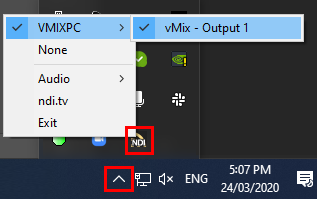
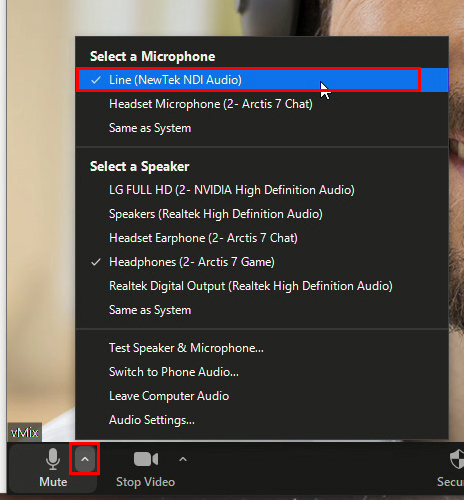
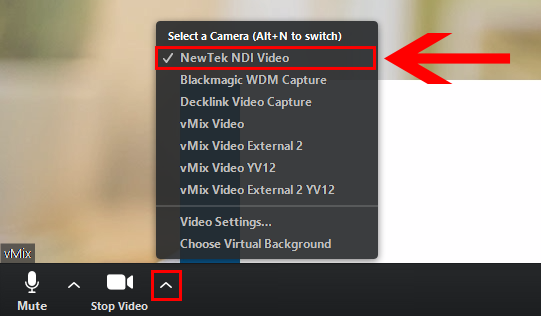
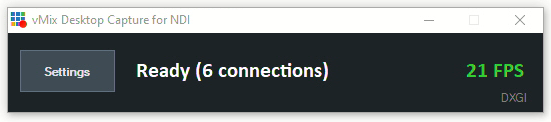
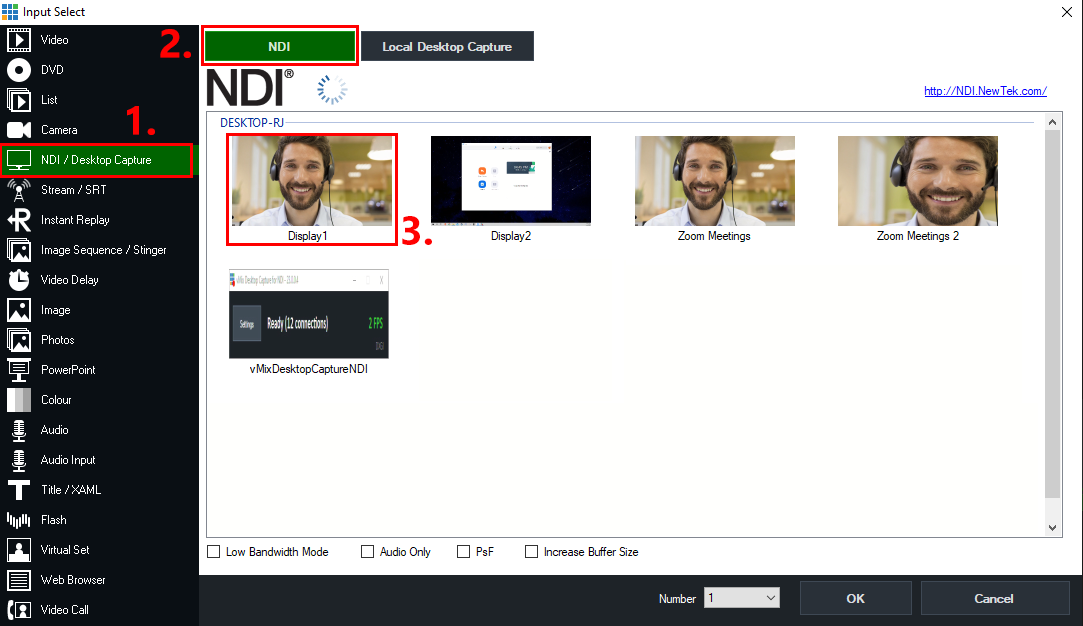
Adding Zoom calls to vMix with return video and audio
vMix 27 and Newer
If you are using vMix 27 or later and have vMix HD or above, then you have direct access to Zoom participants within vMix. Follow this link to get started:
vMix 26 and Earlier
If you are using vMix 26 or older, the following legacy method is available:
The below guide will explain how to use vMix and NDI to bring in a Zoom call from another PC or Laptop and also send them a return video and audio feed. If you have vMix 26 or below, this is the recommended method for best performance.
If you would like to add Zoom into vMix from the same computer, then please see the following knowledge base article guide: https://www.vmix.com/knowledgebase/article.aspx/226/adding-zoom-calls-to-vmix-from-the-same-computer
Requirements
1. Separate laptop or PC running Windows, Zoom, vMix Desktop Capture and the NDI Webcam Input program.
- The vMix Desktop Capture program can be downloaded from our downloads page: Download Desktop Capture
- The NDI Webcam Input program is in the Newtek NDI Tools Pack: https://ndi.tv/tools/
2. Main PC running vMix for your production
3. Both computers should be connected to a Gigabit Ethernet network.
3. Both computers should be connected to a Gigabit Ethernet network.
Workflow
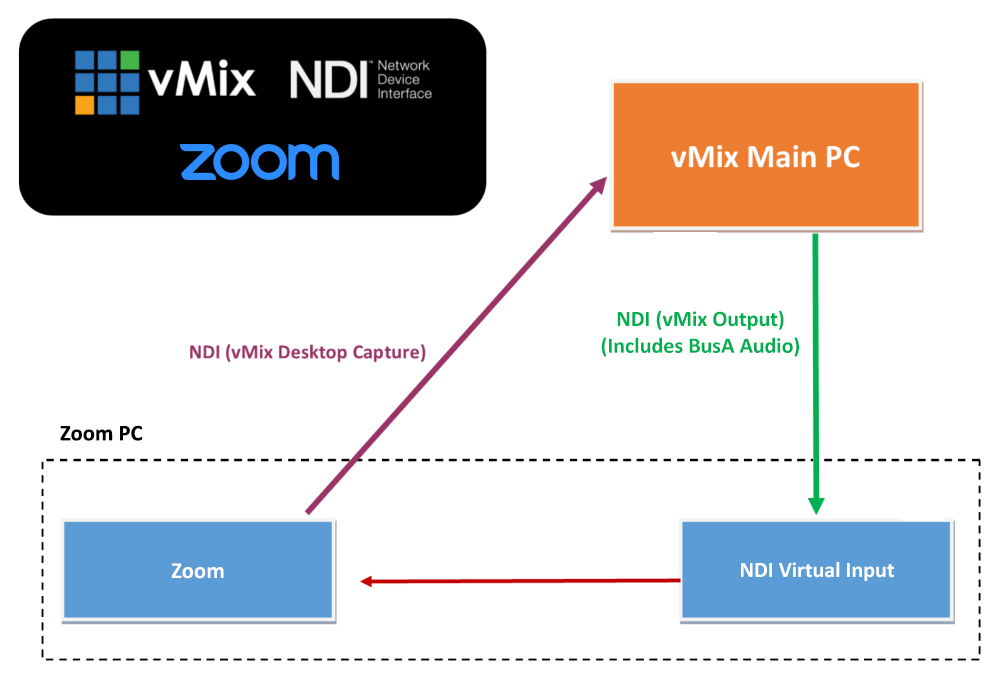
Step By Step
MAIN VMIX PC
Step 1
Open vMix and select the Settingsbutton from the top right hand corner.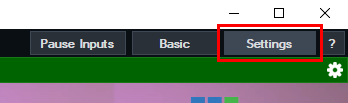
Step 2
Select the Outputs/NDI/SRT tab. Next to Output 1, tick the NDI button so it is green and says NDI On.
Next click the cog icon to the right of this and select BusA from the Audio Channels dropdown menu. This will enable the NDI output from vMix with BusA audio included. Using Bus A audio means we can control what audio is sent back to Zoom - to avoid any audio feedback for the caller.
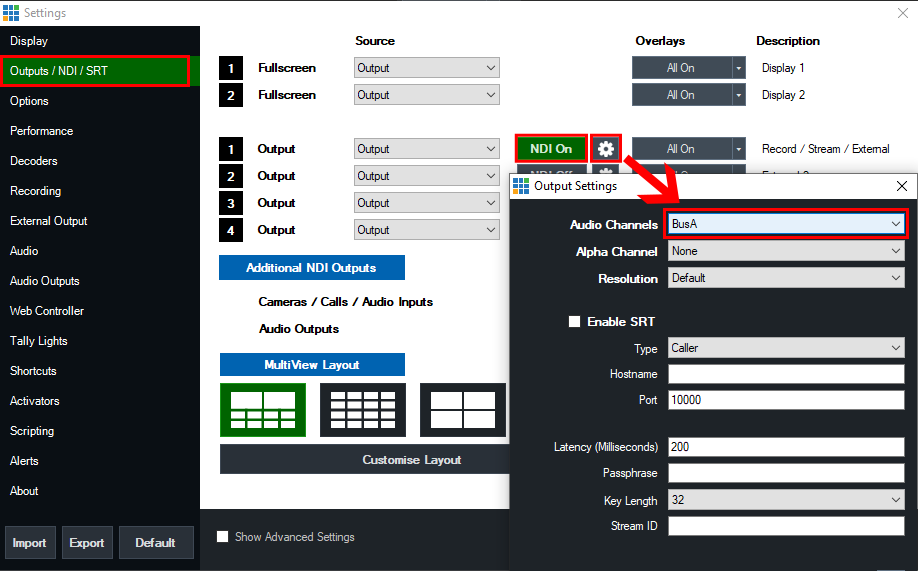
Step 3
Next go to the Audio Outputs tab and set the Bus A option to Enabled.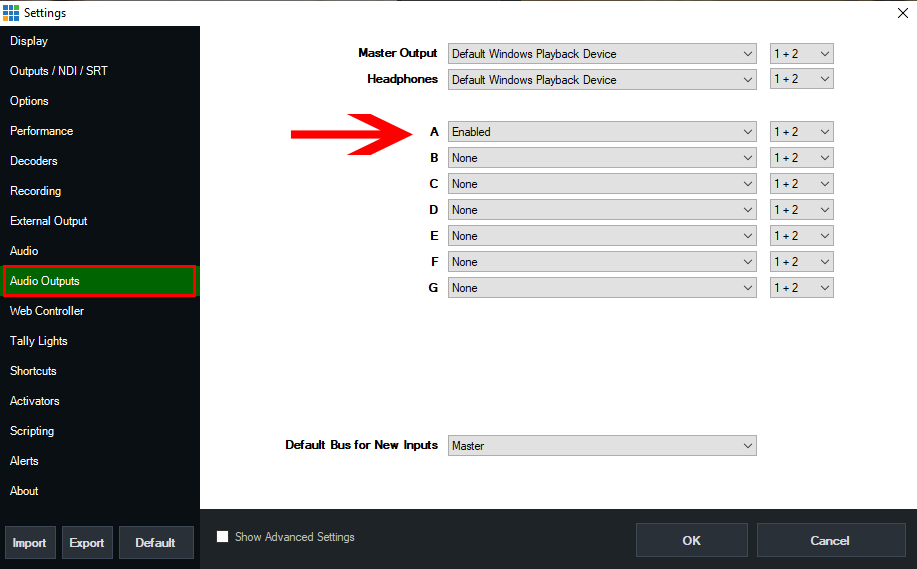
Step 4
Go to the Audio Mixer in vMix. Activate the Bus A button on any audio inputs you wish to send to Zoom. Such as your Microphone input.
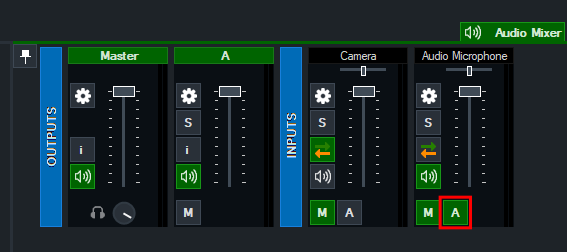
You can also choose to turn down the volume of your microphone in your headphones so you don't hear your own voice. To do that, click the cog icon button on the audio input to open its audio settings. Then turn down the headphones volume in the bottom left corner all the way down.
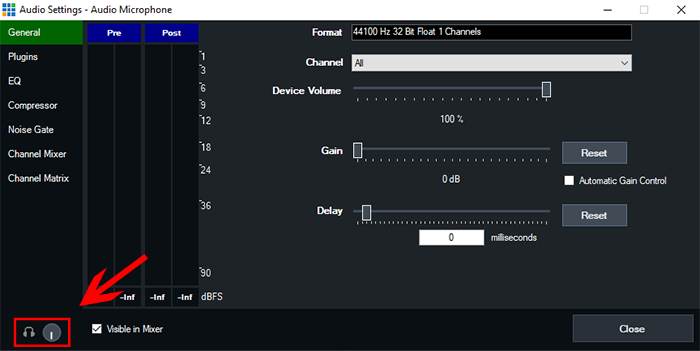
ZOOM PC
Step 5
Go to your other PC running Zoom. Open the NewTek NDI Webcam Input program that comes installed with the Newtek NDI Tools pack. Once running, click the arrow in the task tray at the bottom right of Windows and right click the yellow and black NDI icon. Select the computer name of the main vMix PC -> then select vMix - Output 1.
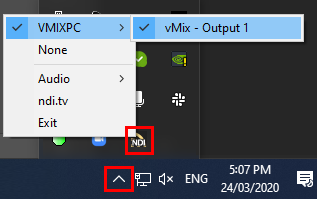
Step 6
Open Zoom and start your meeting.
Firstly, we will configure the Zoom audio. Select the arrow next to the microphone icon in the bottom left corner. Then choose the following:
Microphone: Line (NewTek NDI Audio)
The Microphone option will send audio from vMix to Zoom.
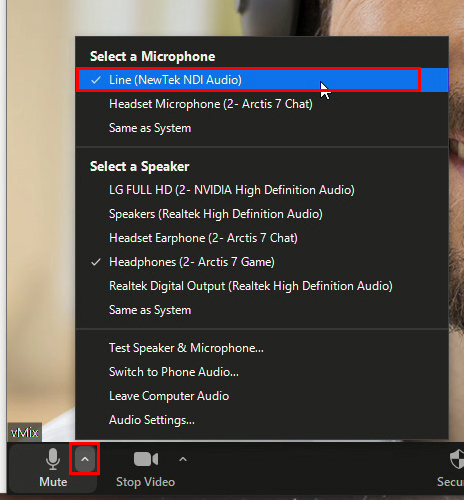
Next we will configure the Zoom video source. Select the arrow next to the camera icon in the bottom left corner. Then choose the Newtek NDI Video option.
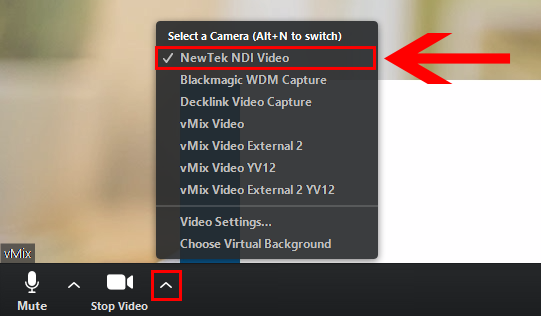
Step 7
Open and run the vMix Desktop Capture application on the Zoom PC.
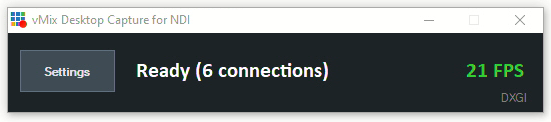
CONNECTING BOTH PC'S TOGETHER
Step 8
Once your guests have joined your Zoom meeting, we can now add them into vMix. Go back to your main vMix PC. Select the Add Input button from the bottom left corner. Then select the NDI / Desktop Capture tab. Choose the NDI button from the top. From here, we need to select the corresponding display number that you have Zoom currently displaying on. This will likely be Display1. Select the Display1 option and press OK.
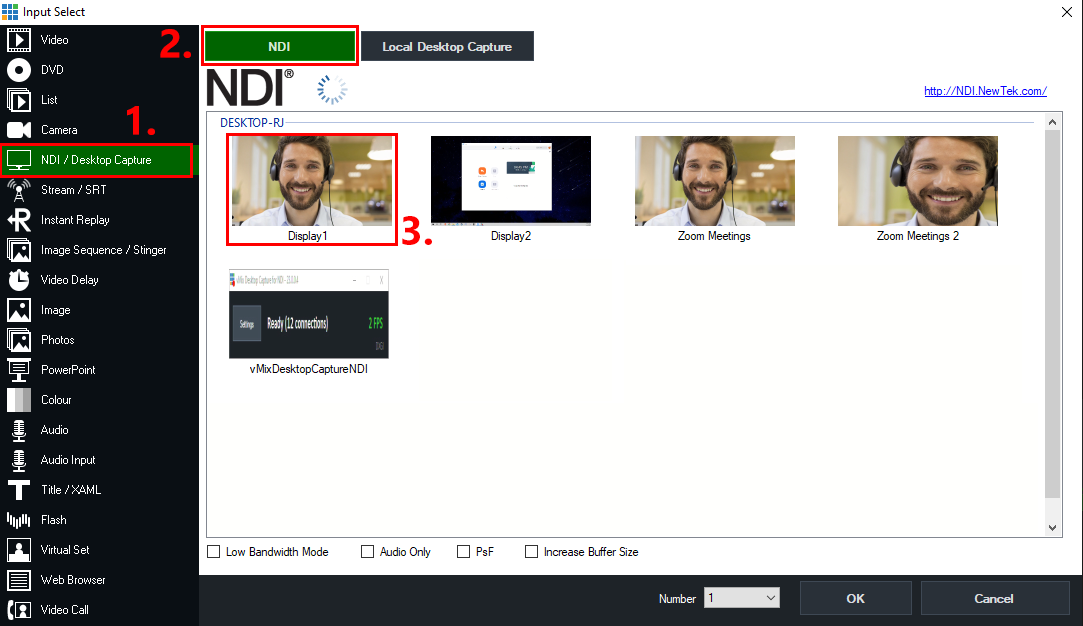
This will bring in both the video and audio from the Zoom PC Call into vMix
You may also want to Crop or Zoom In the Display 1 input in vMix to remove some of the Zoom elements that may appear on screen.
This can be done by double clicking the Input in vMix and going to the Position tab
Step 9
After completing all the steps above you will now have a Zoom call in vMix with full return feed capabilities for the caller.
(Note: Make sure not to enable the Bus A audio button on the Zoom desktop capture input so that the guest does not hear their own audio back as an echo. This input will typically be called "NDI ComputerName (Display1)").
You may also want to Crop or Zoom In the Display 1 input in vMix to remove some of the Zoom elements that may appear on screen.
This can be done by double clicking the Input in vMix and going to the Position tab
Last Updated: Wednesday, April 17, 2024 10:47:39 AM