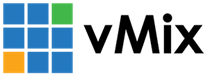« Back to Knowledge Base

What do the usage / performance statistics in the bottom left corner of vMix mean?
In the bottom left corner of vMix are usage or performance statistics to help you monitor the usage in vMix.

A description of what each of those means is below:
Render Time
The render time is an indication of the graphics card performance. The graphics card is used for all input and output video processing in vMix. If this is consistently above 20ms, the graphics card is likely at its limit.
See more on graphics card performance in the following knowledge base article links:
Optimising Performance: https://www.vmix.com/knowledgebase/article.aspx/32/optimising-performance
Diagnosing High Render Times: https://www.vmix.com/knowledgebase/article.aspx/147/diagnosing-high-render-times
GPU Mem
GPU Mem is a value from 0 to 100% and refers to a small amount of cache memory vMix uses to transfer video data from the source to the graphics card. The more inputs you have that require real time video transfer, the higher the percentage. It is normal for this value to get high and will not impact overall performance. However 100% means you will start to see performance issues such as high render times and as a result, dropped frames or video stutters.
See more on GPU Mem in the following knowledge base article link:
What does the GPU Mem indicator mean in the vMix status bar?: https://www.vmix.com/knowledgebase/article.aspx/181/what-does-the-gpu-mem-indicator-mean-in-the-vmix-status-bar
CPU vMix
This refers to the CPU being used specifically by the vMix software. The CPU is primarily used for audio/video compression and is used by the Recording and Streaming features in vMix.
Total
This refers to the Total CPU being used by the entire system including any and all other programs you may have open. It is this value that is important to keep an eye on to ensure it doesn't get too high. For best performance we recommend keeping this value at 70% or lower.
See more on CPU performance in the following knowledge base article link:
Optimising Performance: https://www.vmix.com/knowledgebase/article.aspx/32/optimising-performance
Enabling GPU and CPU warnings
vMix has a setting that allows you to enable a CPU and GPU Overloaded message at the bottom of vMix. This will appear as bold red text to make it easier to see if there are any usage and performance issues whilst using vMix.
- To enable this setting, do the following:
- Select Settings from the top right corner of vMix
- Choose the Performance tab
- Tick the checkbox for Show GPU / CPU alerts and press OK to save
See more on on the CPU and GPU Overloaded message in the following knowledge base article link:
Last Updated: Wednesday, March 25, 2020 11:36:40 AM