Colour Key
Colour Key can be used to select a transparent colour when using an input as an Overlay or inside a Virtual Set.
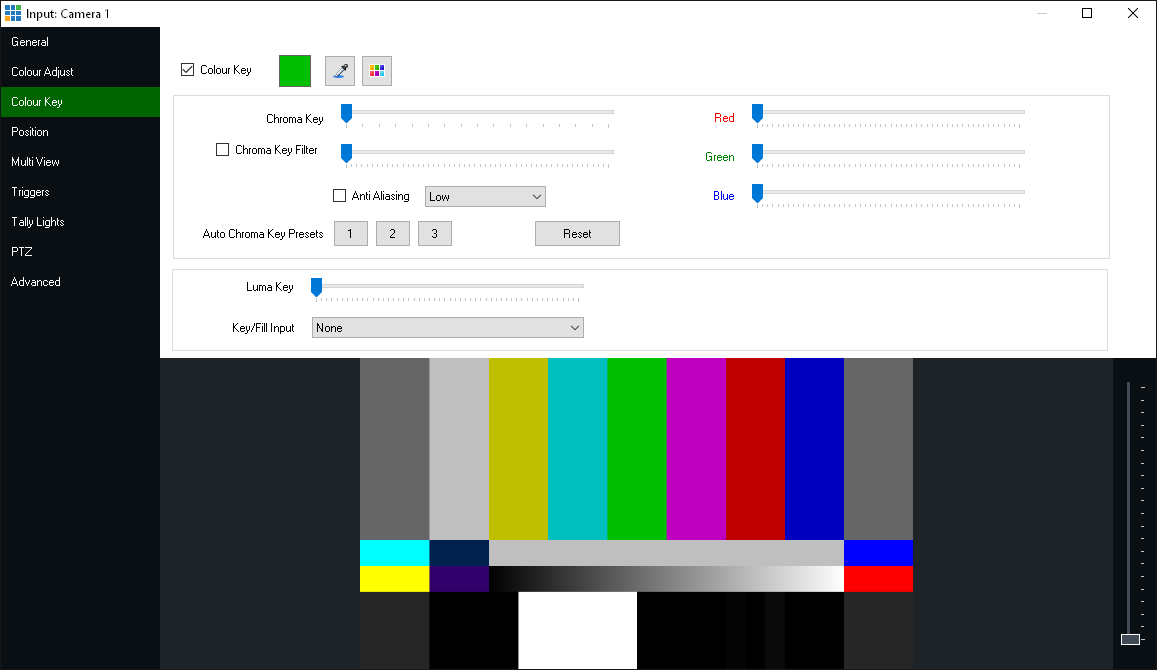
This option can also be used with a green screen, see the options below for more information.
Select: Manually select the colour that will be made transparent.
Auto Colour Key: Brings up a window a colour can be selected directly from the currently displaying input.
Tolerance: Set how close vMix should match to the Red/Green/Blue values in the colour key. The sliders all the way to the left represent an exact match.
Chroma Key: Move this slider slightly to the right to improve the colour key quality when a green/blue screen is being used.
Chroma Key Filter: Removes green/blue halos from an image when using a green screen. The scroll bar can also be used to increase the transparency of the green elements.
Auto Chroma Key Presets: Click the 1, 2 or 3 button presets to automatically select settings suitable for use with a green/blue screen.
Depending on your green screen setup some of these presets may work better than others.
The sliders can then be adjusted slightly to fine tune.
Advanced Chroma Key
To achieve a high quality chroma key:
1. Click Auto Colour Key at the top of the window and select a colour.
2. Click Auto Chroma Key towards the bottom of the window.
3. Drag the Chroma Key slider all the way to the right, this will initially appear to decrease the effectiveness of the colour key until step 4 is utilised below.
4. Drag the Chroma Key Filter slider towards the right to increase the transparency of the background.
5. If objects or actors appear transparent, try dragging back the Chroma Key slider and repeating step 4 until the most effective combination has been found.
6. Click Anti Aliasing if jagged edges appear.
Luma Key
Luma Key is used to key out the background based on brightness or luminance. For example white text on black background.
Key/Fill Input
Select another input to use as the Key channel for this input.
The input selected should be grey scale with black representing fully transparent (0) and white as opaque (255).